Let’s look at some of the best ways you can improve videoconferencing for yourself to ensure that you’re putting your best foot forward. That’s essential, assuming you’re concerned with how well you can be seen or heard by others, and you should be, because it may impact how seriously you’re taken.
Improve Your Video
For optimum results on camera, follow this advice:
Position yourself so your head fills the space. Your head should occupy most of the top-to-bottom space of your onscreen space. If you’re farther away, other participants may be unable to see your facial expressions, which may in turn cause you to seem distant and unengaged. It can stand out particularly if the size of your onscreen image is noticeably different from other session members.
Use a computer whenever possible. While you can participate in a videoconference using a smartphone or tablet, the results are often erratic or even poor. The front-facing cameras on most mobile devices are higher quality than computer webcams, but it can be difficult to get a handheld device into the right position to show your face. Holding one also often prevents you from doing something else, like taking notes or consulting reference information. If a phone or tablet is all you have, get a stand or a tripod mount to hold it in a fixed position at the right level.
Consider a webcam upgrade for your computer, because camera webcams are usually low quality, both in resolution and in dealing with low-light and mixed-light conditions. Apple still puts an ancient 720p camera in its latest laptops, and the company’s choice is not unusual. Plus, built-in webcams are difficult to adjust, often forcing you to move the entire display to change the camera angle. Webcams have been in short supply—the Logitech C920S remains unavailable—so you might have to make this a wishlist item.
Connect a standalone camera as a webcam. If you have a standalone camera, you might be able to connect it to your computer and use it as a high-quality webcam. Several utilities take a feed via direct USB, through an HDMI-to-USB adapter, or via an on-camera Wi-Fi connection, and then map it to a virtual webcam. Some tools are in beta or even alpha, and compatibility with Zoom and other services keeps changing. Check out Camera Live (free, alpha), CamTwist (free, no longer developed), Canon EOS Webcam Utility (beta, free), Ecamm Live (14-day trial then $12–$25 per month).
The camera should be above where you’re looking. If your camera is located somewhere away from where you appear to be paying attention, other participants will assume you are zoned out or rude. External cameras typically mount on top of your screen. If you’re consulting one device and using another, arrange them so you can look the camera in the eye. In a two-monitor situation, be aware of which display has the active camera.
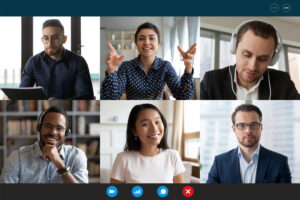
Improve your lighting.
A dark, noisy, or blown-out face is distracting and hard for others to view.
You have a lot of options, all of which start with not shining a light directly on your face. Facing a light-colored wall and shining a desk lamp at it is a easy solution, as can boosting the brightness on your display or bringing up a large field of white behind your videoconferencing window.
You can also get a “ring light,” a circle of LEDs, designed and used for selfies and video studio lighting. The price of these varies across a large range. Search for “selfie rings” and “studio lighting rings.” Perhaps the biggest way to improve is to not sit in front of a window unless you can compensate for the bright light behind you.
Use a physical backdrop. Virtual backgrounds are all the rage (see below), but a physical one can be useful, too, and it doesn’t cut out your hands or produce other weird visual artifacts as you move. You can purchase a fake bookshelves backdrop. It’s not fooling anyone, but it’s much more attractive than the collection of historical type artifacts in boxes and bins behind me. You might also get a solid color background to use as a green screen.
Improve Your Audio
In nearly every case, unless you already record audio or have a lot of computer-based phone calls at home, you will need to upgrade your setup.
Headset: A headset with over-the-head or in-ear speakers and a boom-style mic in front of your mouth can be inexpensive and dramatically improve the quality of any call you take or meeting in which you’re involved. For video calling, a boom-mic headset also keeps your face visible—though the mic can be distracting at times, especially when it’s right in front of your mouth.
Earbuds: Earbuds can vary widely in quality, but you probably already own some, and as the path of least resistance and a technology you already know, they might be your best option. Earbuds can be very comfortable, but some people tire of them after a while. Remember that wireless earbuds must be charged more frequently when they’re in near-constant use.
External mic plus headphones or speaker: Some people already own an external mic for podcasting or other audio recording work. Because these mics are higher quality than those in headsets, and because you may already have them properly positioned—such as on a swing-arm—for comfortable use, just set your software input on videoconferencing software to use the mic as an input. You may supplement the mic with earbuds or headphones, although the latter may look too bulky on some video calls. Other folks rely on the built-in-speakers in their computer. Most videoconferencing apps have automatic echo cancellation, which may be sufficient to remove any echo or feedback.
Noise-canceling headphones: Also consider noise-canceling headphones that include mic input in the over-the-ear cups. The headphone part may seem a little much to other video-session members, but your face remains unobscured. The best noise-canceling headphones use active noise cancellation—they listen for ambient sound and produce a sort of anti-sound to suppress it. Active noise cancellation necessitates a rechargeable battery, even in wired headphones.
Prepare for a Session
No matter which videoconferencing tool you use, these tips will help you be a great host or participant:
Run through your A/V first. Before starting a session, always check that your camera and audio are set to the devices you want to use. It’s entirely common to launch an app and find that the “wrong” audio and video devices are selected. Plus, audio devices are often flaky, and you might need time to restart your Mac to get it to recognize your peripherals properly.
Set up your virtual background. Several services, like Zoom and Skype, let you use a virtual background, and swap in an image or a looping video, although the latter can easily become distracting to others. You can use virtual backgrounds of rooms and spaces that are appropriate for the meeting. If you pair a solid-color physical backdrop with a virtual background, the software can do a better job of cutting out a dynamic outline of you.
Zoom lets you use a physical green screen to drop out a backdrop more precisely.
Tune up your appearance. Nobody should tell you how you should look. But you might prefer to appear a certain way on camera. If you regularly use makeup, or if you just want to reduce glare from your face or pate—I resemble that remark!—you may feel more confident or professional by applying some. Zoom has a blur feature that lightly smooths out your facial features, so you can feel like an aging film star who demands petroleum jelly on the lens for his close-ups.
Disable your own thumbnail. One way to reduce the worry about how you look is to hide the video view of yourself that all conferencing software offers. Turning it off may allow you to focus on other speakers more easily, too. In Zoom, hover over the video stream that shows you, click the More ••• button, and choose Hide Myself. Cisco Webex has a similar option.
Don’t be naked! You think I’m kidding? Let me quote from a recent New York Times “Work Friend” column: “I was recently talking to a group of professional women across a wide range of ages and geographic locations. Two had firsthand accounts of witnessing someone appear fully or partially nude while dialing into a work meeting because he or she was unaware the call featured video as well as audio. Don’t assume that because you can’t see someone, they can’t see you.”
Maybe don’t use video. Do you need to participate by video? Will you be the only one who opts out? For calls with just a handful of people, especially where you know their voices, restricting everyone to audio reduces cognitive load and may improve the discussion. Consider if the burden of being on camera outweighs its utility. A lot of people chose to avoid appearing on camera before the pandemic and find being required to do so now to be stressful. If you have a choice, consider whether it works for you.
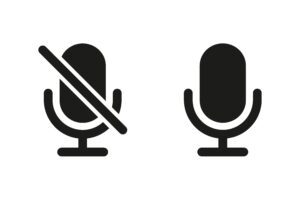
Participate Well in a Session
Finally, let me offer a little advice that helps out during a meeting:
The mute button is your friend. Generally, keep your audio muted when you’re not speaking unless you’re in an extremely quiet environment. This reduces background noise. Preferably, everyone starts the meeting muted; in some cases, a host or facilitator may lock everyone to mute and unmute people as they are called on. Find the mute/unmute shortcut for the system you’re using. It’s fine to use a physical mute button if your mic has one, but pressing or holding down a keyboard key to toggle the microphone is usually easier. In Zoom, if you mute yourself, you can unmute by pressing and holding the Space bar. When you release the Space bar, mute resumes.
Disable notifications on your devices. Particularly if you’re going to be sharing your screen, be sure to Option-click the Notifications icon in the upper-right corner of your Mac’s main display. Enable Do Not Disturb in Control Center on iOS devices.
Pay attention (or at least pretend to). Don’t glance around to other places while on camera. While speaking, routinely look just below or into the camera—the focus is set on webcams so looking slightly below the lens makes it look like you’re staring directly at the lens. When listening, provide visual, non-verbal feedback, like nodding. Otherwise, your apparent disinterest can make it a lot harder for those who are speaking.
Raise your hand to speak. If you’re in a participatory meeting, raise your actual hand or use a tool within the videoconferencing app to indicate you want to speak or be called on. A meeting organizer should start with some directions about how to get their attention and contribute.
By implementing these suggestions you can reduce stress and make your videoconferencing sessions less stressful and more productive.
Most of this post can be attributed to Glenn Fleishman. He has several excellent books: “Videoconferencing Options in the Age of Pandemic”, Take Control of Zoom, and a free book, Take Control of Working from Home Temporarily.
