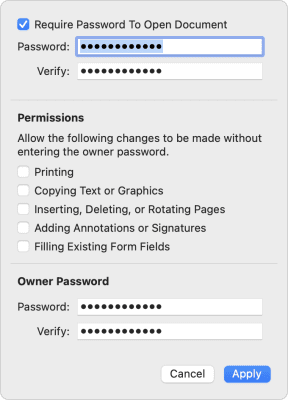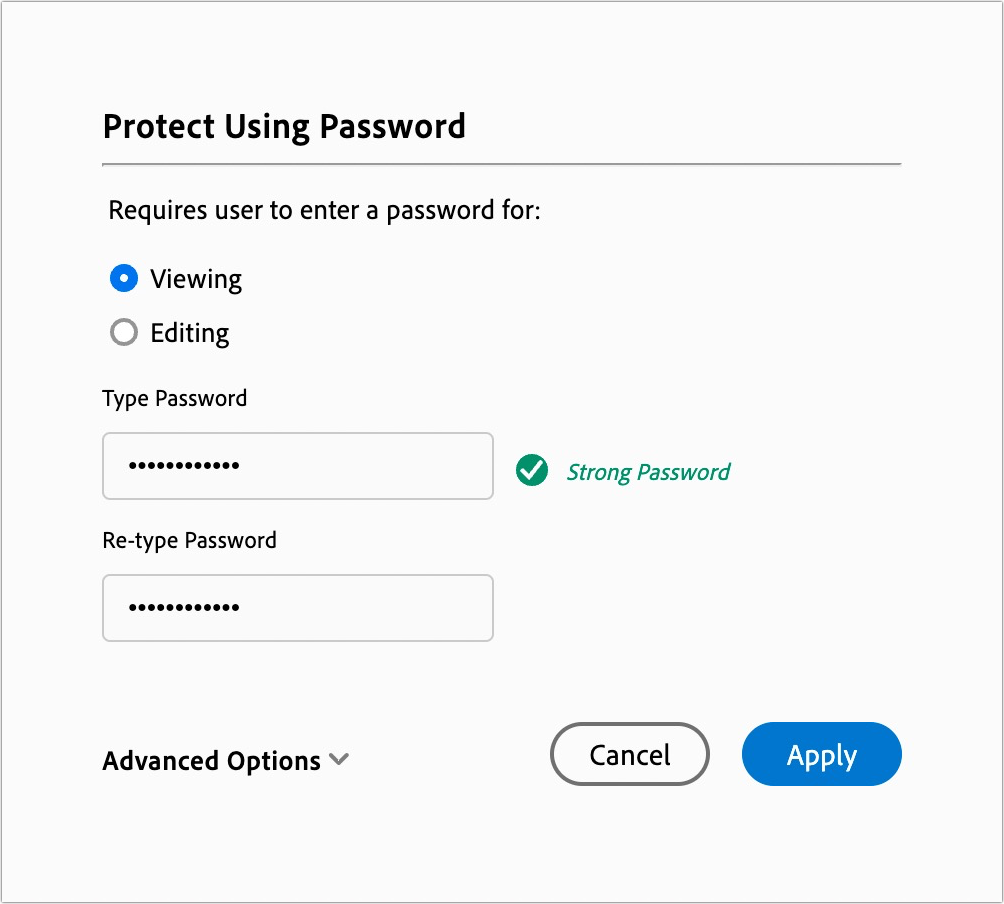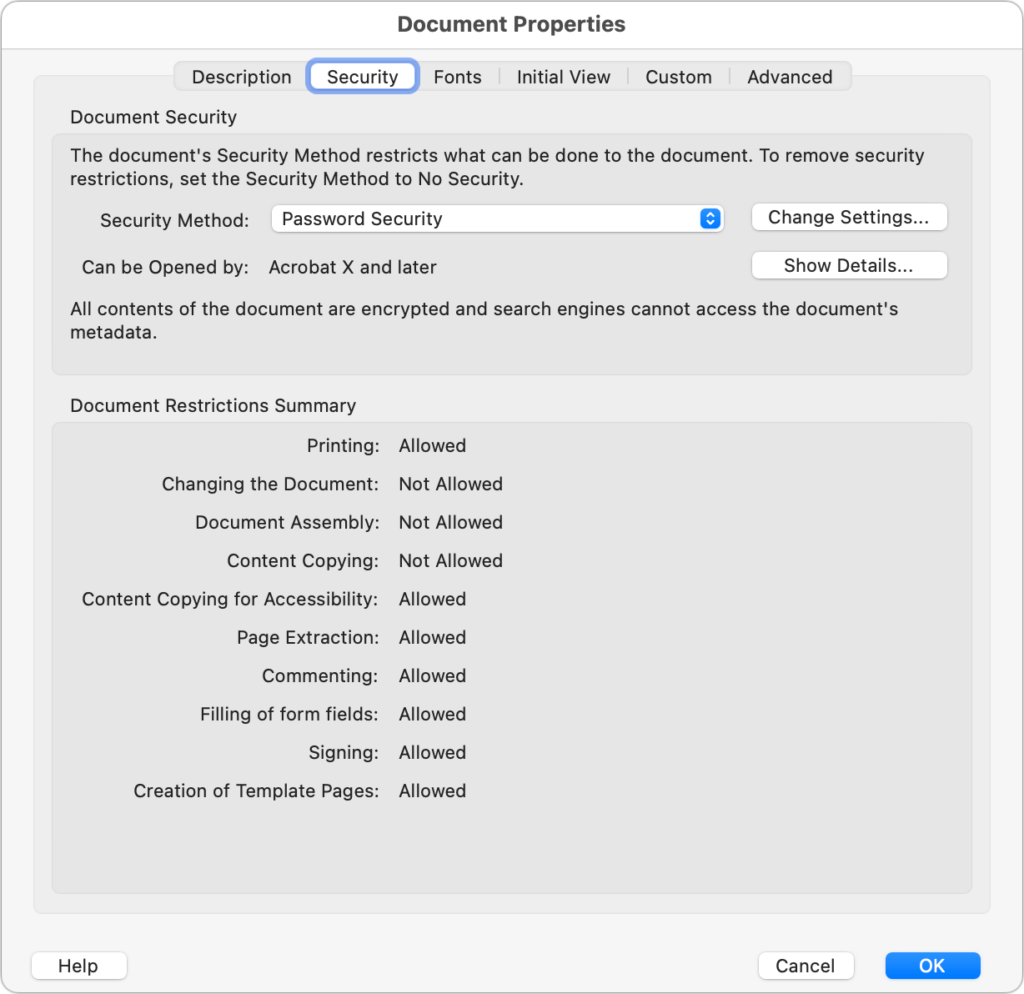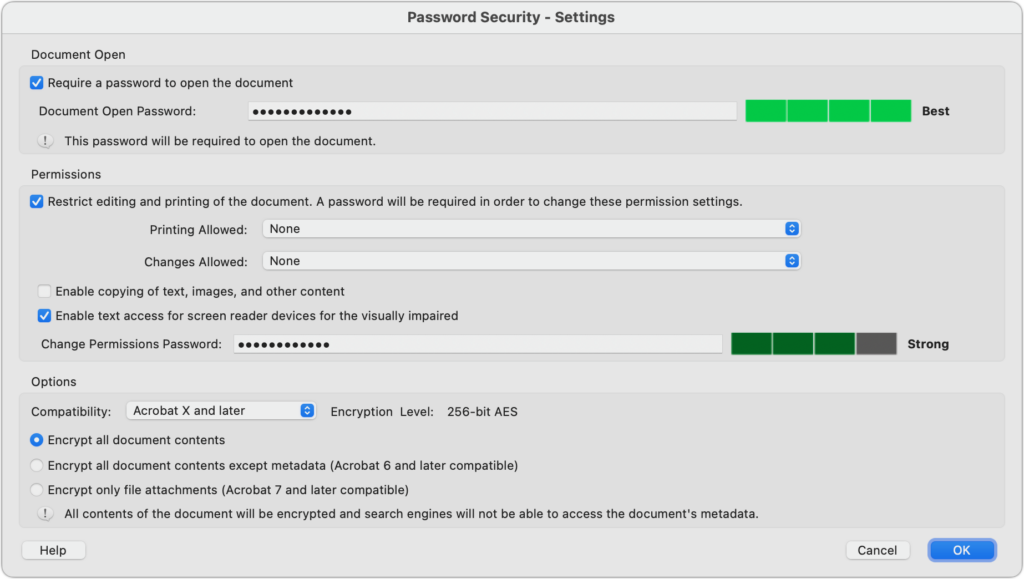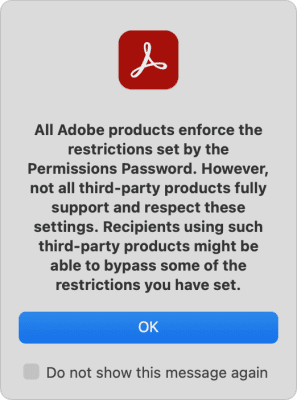Password-protecting a PDF can be helpful when you want to ensure a PDF that contains sensitive information cannot be viewed, edited, or printed by the wrong people. You can add such protection to your PDFs in both Apple’s Preview and Adobe Acrobat. (Note that if you are looking for a comprehensive solution to protecting a large number of documents for a variety of situations, you are better off investigating document digital rights management systems, like LockLizard and Vitrium.)
Password-Protect a PDF Using Preview
Adding password protection to a PDF with Preview is simple, although Apple recommends a slightly more complicated approach that involves setting the permissions during an export. Likely, Apple wants you to make a copy so you don’t password-protect your original—but it is easier to duplicate the file in the Finder first with File > Duplicate.
- With a copy of the PDF open in Preview, choose File > Edit Permissions to display the permissions dialog.
- Select Require Password To Open Document, and enter the desired Document Open password twice.
- Deselect desired checkboxes in the Permissions section to restrict those activities.
- Enter the Owner (Permissions) password twice at the bottom of the dialog. It should be different from the Document Open password. Either password will open the document—but only the Owner (Permissions) password will allow the document to be printed, copied, or edited as per those checkboxes.
- Click Apply and save the document.
Password-Protect a PDF Using Adobe Acrobat
While Adobe has extensive instructions on password-protecting PDFs using Acrobat in different scenarios, the basics are simple.
- With a copy of the PDF open in Acrobat, open the password dialog by choosing File > Protect Using Password.
- Select Viewing to add a Document Open password, or select Editing to add a Permissions password.
- Enter the password and retype it to confirm it.
- Click Apply and save the document.
- To add additional printing, editing, and/or copying restrictions, choose Edit > Protection > Security Properties, thus opening the Document Properties dialog with the Security tab selected.
- Next to Security Method (which should be set to Password Security), click Change Settings to open the Password Security – Settings dialog box.
- In the Permissions section, select the desired options to restrict printing, editing, and/or copying text.
- Click OK, and then confirm the passwords you have entered.
- Dismiss the Document Properties dialog and save the document.
While there’s no such thing as perfect security—especially when you want to share information with others—you can increase the security of shared documents with these best practices.
- Use strong passwords. All PDF passwords should be longer than 12 characters and include uppercase and lowercase letters, numbers, and punctuation, without using dictionary words or well-known number/letter substitutions. A plethora of online PDF unlocking tools can remove weak passwords. Plus, passwords should be strong enough to withstand brute force and dictionary attacks from a determined attacker who could utilize significant computing resources.
- Focus on Document Open passwords. You have seen that PDFs can have two passwords: 1) a Document Open password that users must enter to open the document, and 2) a Permissions password that restricts actions (editing, printing, copying). Even if you mainly just want to restrict actions, it is worth setting a Document Open password too; the restrictions for the Permissions password can be bypassed by third-party utilities or by screenshots and Live Text.
- Share passwords separately. When sharing a protected PDF with someone, send the password via a different communications channel—so if an attacker gains access to the PDF, the password can not be found in the same place. For example, if you email the PDF, send the password via Messages or a voice call.
- Educate recipients. Your document security is only as strong as your recipients want it to be, so be certain to communicate your wishes to them. Recipients could give the password to anyone they want, and even potentially remove the protection from the document.
- Watermark documents. Adding a header/footer or a watermark identifying the document as Confidential or Draft can remind recipients that the PDF is not to be shared.
- Avoid online tools. Numerous websites offer PDF utility functions, such as adding passwords, watermarking, merging and splitting, conversion, and more. But if you are concerned enough to password-protect a PDF, do not upload the document to a website with unknown security and document retention policies.
- Eliminate metadata. Passwords do not necessarily protect metadata that might include the author’s name, employer, and keywords.
Apple’s Preview offers basic password-protection capabilities and is best suited for those who need to protect an occasional PDF. If protecting PDFs is essential to your situation, the full-featured Adobe Acrobat is a better choice, with more protection capabilities and options.